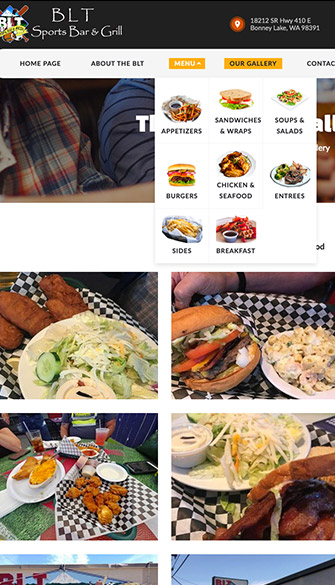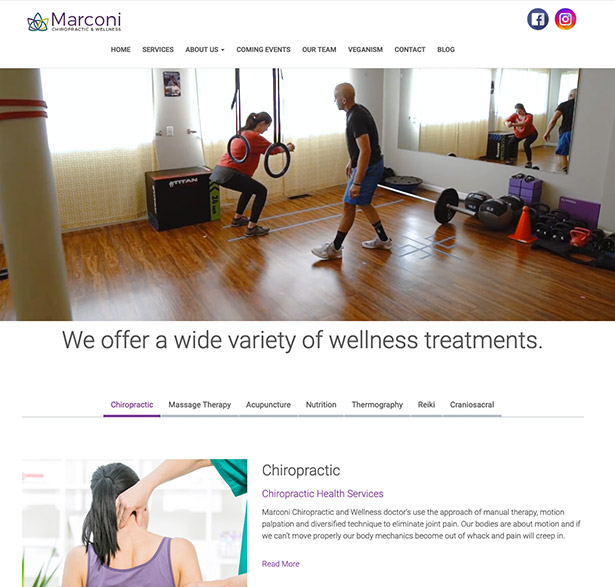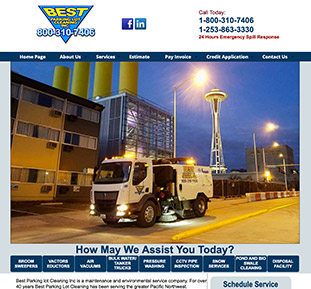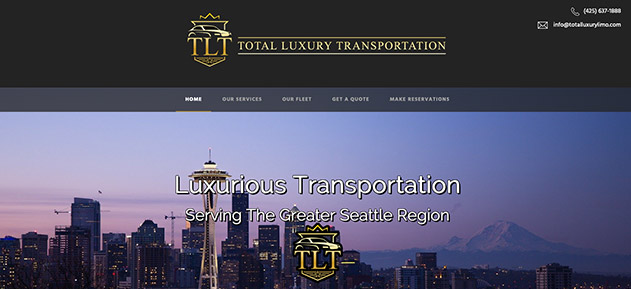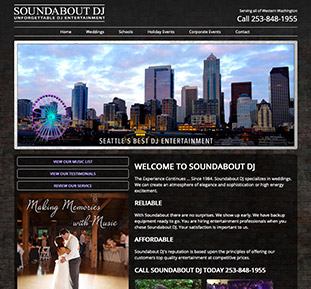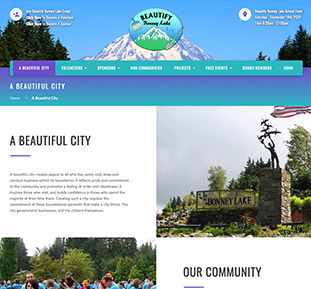We began our journey 13 years ago, and had Darrin at Notable Web design our website. We had so many different ideas and he was so knowledgeable to deliver those ideas into our website.

1) Open Entourage, go to the "Tools" menu and click on "Accounts..."
2) When the "Internet Accounts" window appears, click on the "Mail" tab. Click and hold on the "New" button, moving your pointer over the "Mail..." label and release the mouse button.
3) When the "Account Setup Assistant" dialog starts, begin filling out Your name: the name you want to appear on all your emails you send to people. At the bottom left of this window, click Configure account manually.
4) In the New Account window, choose IMAP (recommended protocol) unless you are an advanced user and need POP3. Click OK.
5) In the Edit Account window, fill in the following information:
Account Settings
Account name: Your full name
Include this account...: (optional)
Personal information
Name: Your full name
E-mail address: <yourname>@udomain.com
Receiving mail
Account ID: <yourname>@udomain.com
IMAP server: mail.udomain.com
Password/Save password: (optional)
Sending mail
SMTP Server: mail.udomain.com
6) Set advanced receiving options:
This IMAP service requires a secure connection (SSL) should be checked.
Override default IMAP port: check if 993 isn't set, and reset to 993 if needed.
7) Set advanced sending options:
SMTP service requires secure connection (SSL) should be checked.
Override default SMTP port should be checked and changed to 465.
SMTP server requires authentication should be checked.
Use same settings as incoming mail server should be set.
8) Settings in the Options tab are optional. The settings shown in the Advanced tab are preferred, but the "Delete options" can be altered to suit your needs.
We began our journey 13 years ago, and had Darrin at Notable Web design our website. We had so many different ideas and he was so knowledgeable to deliver those ideas into our website.

Thanks for all you are doing for me! The website that you created for my accounting business is incredible! I've shown it to my clients and they absolutely love it!

YES!!!! This website Looks awesome! Thank you so much! I truly should not be this excited but I am! Incredible job Darrin!

Our new Beautify Bonney Lake website is now live!!! Thanks to Darrin with Notable Web for making this fantastic site possible.

Pards, you have outdone yourself once again. You have been working with me for over 15 years and I sincerely appreciate you!

Thank you for the SEO services you provided for our RV Center. You helped our websites attract a lot of new customers. Way to go Darrin, you are the best!