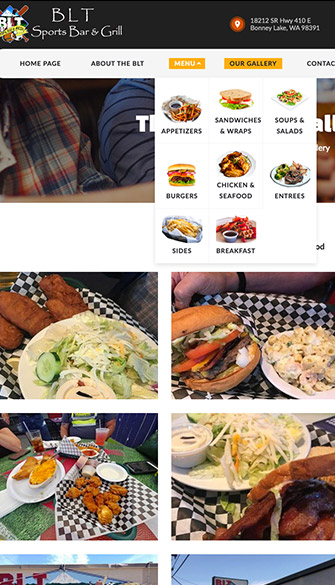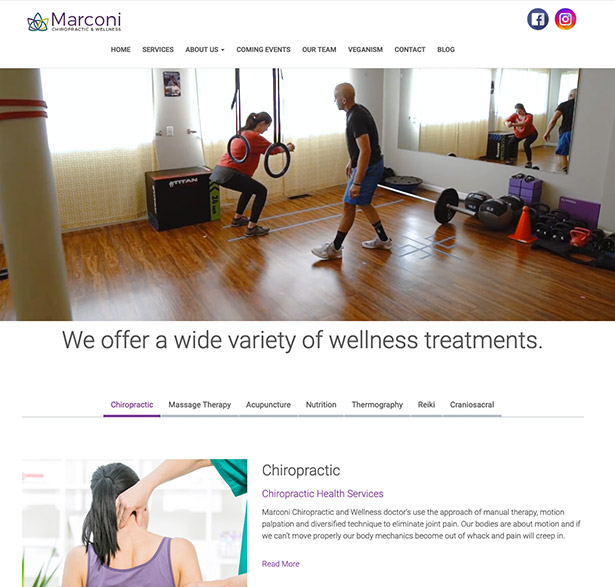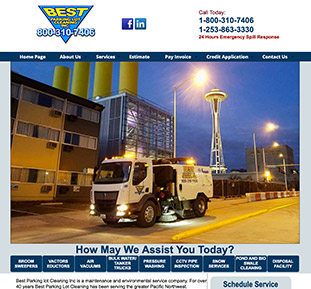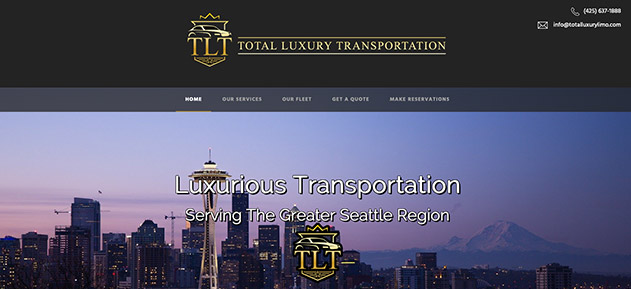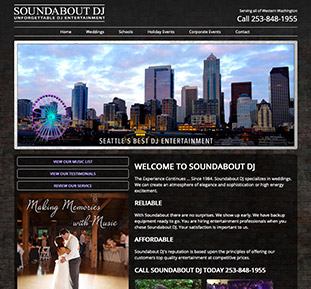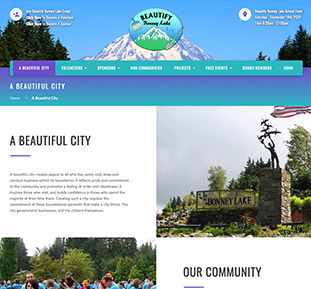We began our journey 13 years ago, and had Darrin at Notable Web design our website. We had so many different ideas and he was so knowledgeable to deliver those ideas into our website.

The correct code is INBOX (all caps).
Too many connections, 500 errors? Here is a fix.
Thunderbird is normally the route I suggest, however the main problem with Mac Mail I've seen is with the IDLE setting, basically this leaves the connection to the server open to check for new messages as soon as they arrive rather than trying to connect every say 5 minutes or so.
NOTE: Before this fix will work, you may need to kill your hanging processes. You can simply ask Notable Web to kill all of your current processes.
This link describes the setting and how to change it in Mac Mail: http://email.about.com/od/macosxmail..._imap_idle.htm
And I'll copy the relevant parts here:
To have emails appear instantly in IMAP accounts in Mac OS X Mail:
We began our journey 13 years ago, and had Darrin at Notable Web design our website. We had so many different ideas and he was so knowledgeable to deliver those ideas into our website.

Thanks for all you are doing for me! The website that you created for my accounting business is incredible! I've shown it to my clients and they absolutely love it!

YES!!!! This website Looks awesome! Thank you so much! I truly should not be this excited but I am! Incredible job Darrin!

Our new Beautify Bonney Lake website is now live!!! Thanks to Darrin with Notable Web for making this fantastic site possible.

Pards, you have outdone yourself once again. You have been working with me for over 15 years and I sincerely appreciate you!

Thank you for the SEO services you provided for our RV Center. You helped our websites attract a lot of new customers. Way to go Darrin, you are the best!